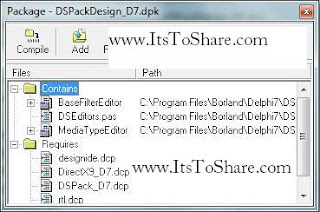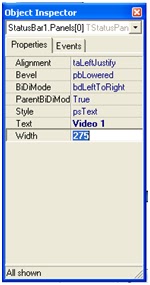How To ( STEP BY STEP )Install The SmallPort Component In Borland Delphi 7.0
Small port component in Borland Delphi 7.0 has function as component to write and to read data in parallel port in PC. Usually the used of reading data in parallel port data is as media to conduct interfacing by using PC outside tool which is connected to PC through parallel port.
Steps of Small Port Installation Component are as follow:
Make sure the Delphi Program has been install in computer
Extract file small port14.zip which has been downloaded.
Picture1. How To ( STEP BY STEP )Install The Small Port Component In Borland Delphi 7.0 : Extract small port14.zip file
Open smallport14 folder (extract result), then copy smallport.vxd and smport.sys file then move to the fourth step.
Picture2. How To ( STEP BY STEP )Install The Small Port Component In Borland Delphi 7.0 :Install Smallport / smport delphi : copy smallport.vxd and smport.sys file.
MAKESURE: paste the smallport.vxd and smport.sys fle to the directory
C:\WINDOWS\system32\drivers
Picture3. How To ( STEP BY STEP )Install The Small Port Component In Borland Delphi 7.0 Paste file smport.sys and smport.vxd
Open Borland Delphi 7, start à Borland Delphi 7.0àdelphi7.0 so that the visualization in the monitor become as follow.
Picture4. How To ( STEP BY STEP )Install The Small Port Component In Borland Delphi 7.0 Vizualization IDE Borland Delphi 7.
Going to the important step in installing process
IMPORTANT: copy the result of extract folder (smport14 folder) to C:\Program Files\Borland\Delphi7\Lib
Gambar 5. Install Smallport / smport delphi : Paste folder smallport14
Picture 6. Install Smallport / smport delphi : going to the smallport14 source path
Picture8.Install Smallport / smport delphi : dialog box directories
In picture 8, click the button which in the red circle, next is pointed to the directory C:\Program Files\Borland\Delphi7\Lib\smport14 then click OK, the picture is as follows:
Picture 9. Install Smallport / smport delphi : Pointing directory smallport14
Open component page Install component:
Picture 10. Install Smallport / smport delphi : Page Component.
In picture 11, click the browse button beside the Unit file name
Picture 12. Install Smallport / smport delphi : Dialog box Unit File name
in Picture 12 above, open folder smport14 the double click in smallport.pas Picture13. Install Smallport / smport delphi : Choose smallport.pas,
Picture 14. Install Smallport / smport delphi : Install the smallport componet,
will appear dialog box as follows:Picture 15. Install Smallport / smport delphi : Confirm Dialog box smallport componet installation
If the smallport component is successfully installed, then it will appear information box as follows
Then please open component pallete “system” you will find a component named Small Port that has been installed in that component pallete:
Picture 17. Install Smallport / smport delphi : Smallport component is Component Pallete “System”
I hope this article can give benefit to the visitors, readers, developer and me. Thanks for visiting and availability for sharing this article by pressing
 | Share this on Facebook |